個人的に欲しくなったので自分で作りました。
このフローをGitHubで公開しました。下記リンク先からダウンロードしてください。
github.com
説明
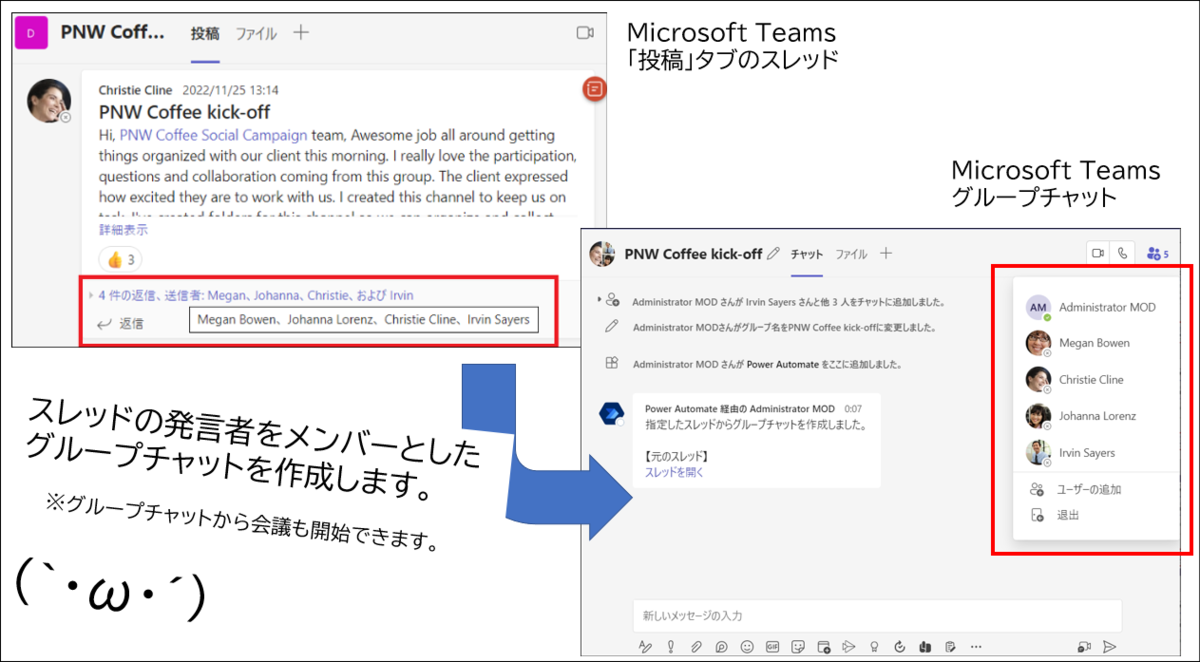
このフローはMicrosoft Teams で指定したスレッドの発言者とのグループチャットを作成するフローです。
Teams の会話タブでやりとりをしている際に「今このスレッドで話している議題を会議で話したい。スレッドのメンバーとの会議を簡単な操作で開始したい」と考えました。
Power Automate には「Teams 会議の作成」アクションがあります。ですが、下記の2つの理由のため、今回のフローではグループチャットを開始するところまでを自動化するようにしました。会議の開始はグループチャットのメニュー上で行います。
- 会議のタイトルや日時はTeamsの画面上で行いたい(= フローで使えるUI上よりTeams画面のほうが会議作成の操作に慣れているため)
- 会議の開始前の参加者の増減を行いたい(= スレッドで発言したひとと会議に呼びたいひとが常に同じわけではない)
使用イメージ
会議を開始したいスレッドで「・・・」>「その他の操作」をクリックし、今回のフローの名前を選択します。
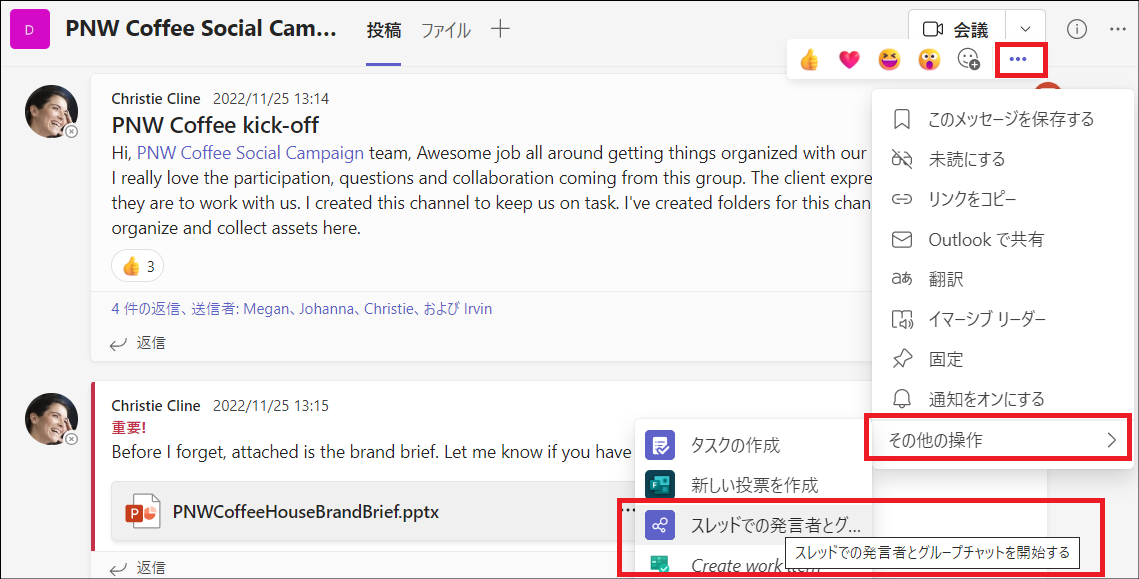
フローが開始して、グループチャットが作成されます。
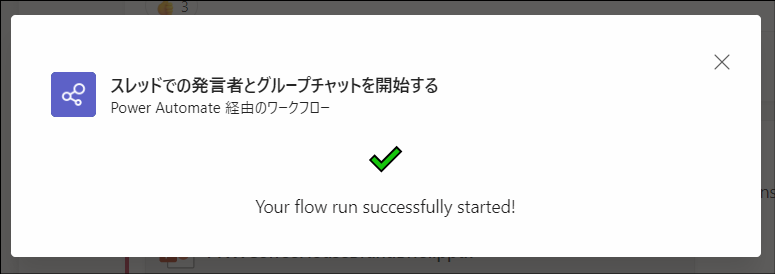
作成したグループチャットにフローbotが自動で投稿します。そのため、チャットの通知が送られます。
※ この通知はグループメンバ全員に送られます。通知されるのが望ましくない場合はこのフローbotによる投稿アクションは削除してもかまいません。

元になったスレッドのタイトルをグループチャットの名前にしています。

元になったスレッドで一度でも発言したユーザーがグループチャットのメンバに追加されます。また、フローを実行したユーザーは発言の有無に関わらずメンバに含まれます。
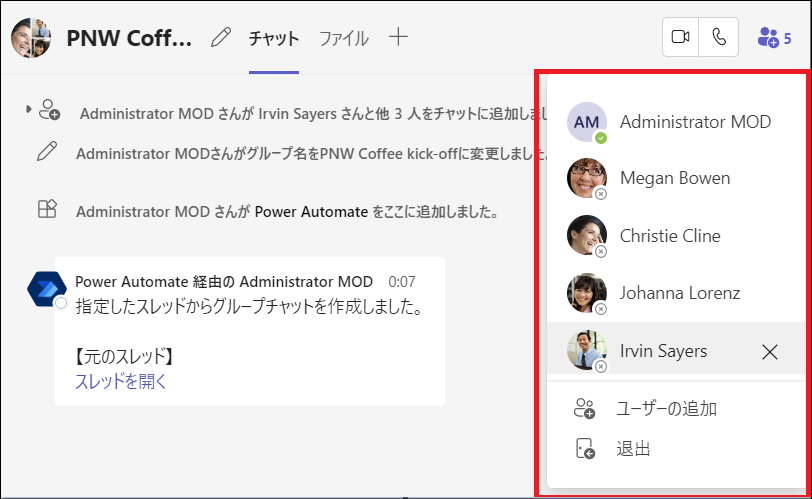
ここまでがフローによる動作です。
ここからはTeamsの機能によって会議の開始・もしくはセッティングを行います。
すぐに会議を開始する場合は右上のボタンを使います。
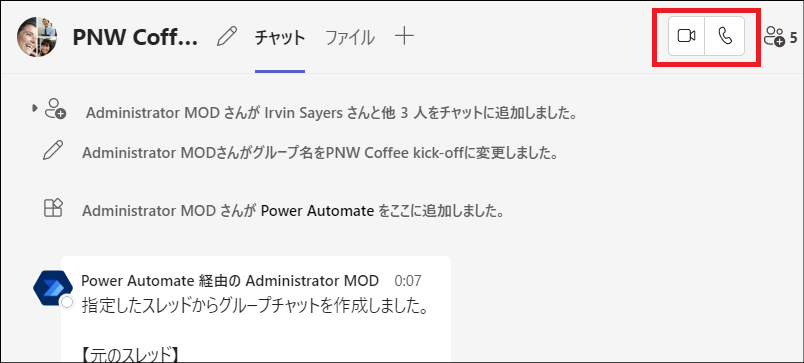
会議依頼を出す場合はメッセージの入力メニューにある「会議をスケジュール」ボタンを使います。
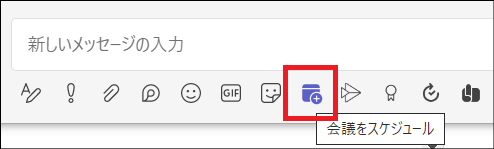
「会議をスケジュール」ボタンを使って会議依頼の作成を開始すると、グループチャットのメンバが自動で会議依頼先に入力されます。(これが便利)

ちなみに、「会議をスケジュール」ボタンを使った会議の作成については過去の投稿でも触れています。
wataruf.hatenablog.com
フロー図
アクションの設定を閉じた状態のフロー図
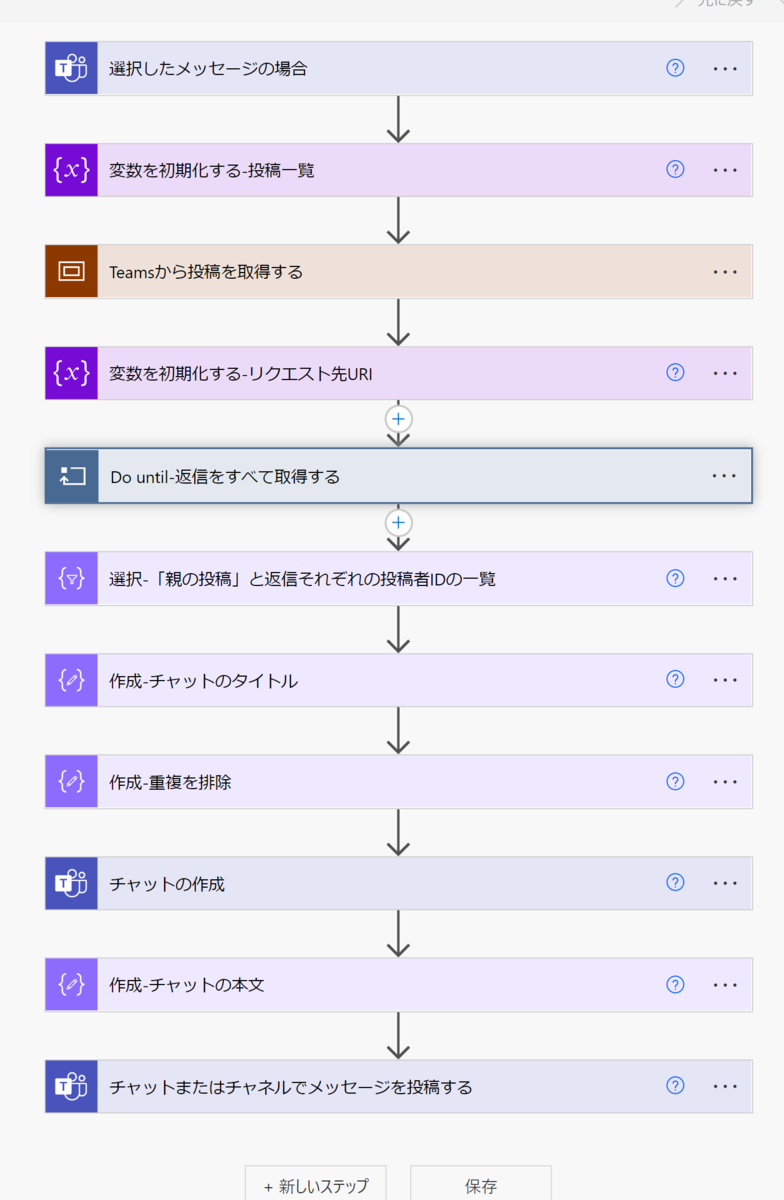
開いた状態のフロー図
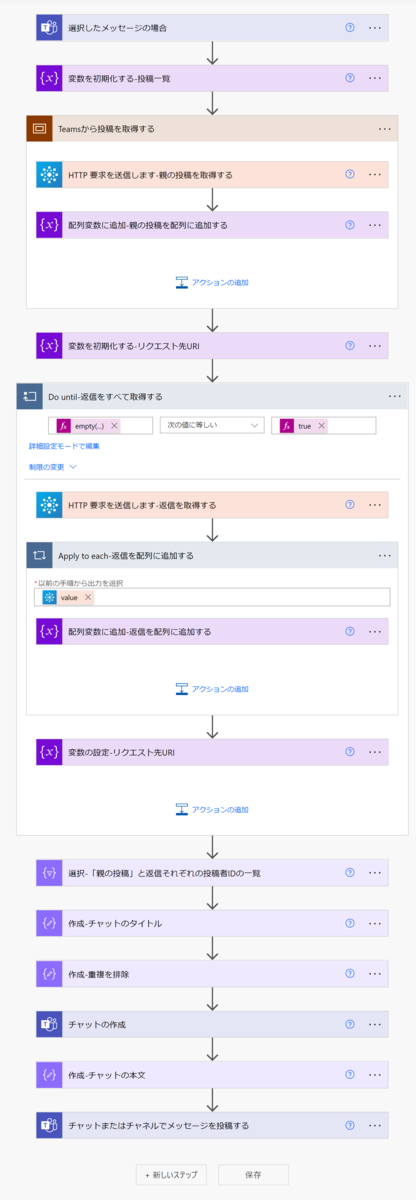
ステップごとの解説は解説編で行います。
ステップごとの解説は解説編で触れます。
このフローをGitHubで公開しました。(再掲)
フローをGitHubで公開しました。下記リンク先からダウンロードしてください。この投稿の冒頭で記載しているリンクと同じです。
github.com
今回は以上です。